Amazing WhatsApp Tricks & Features You didn’t Know
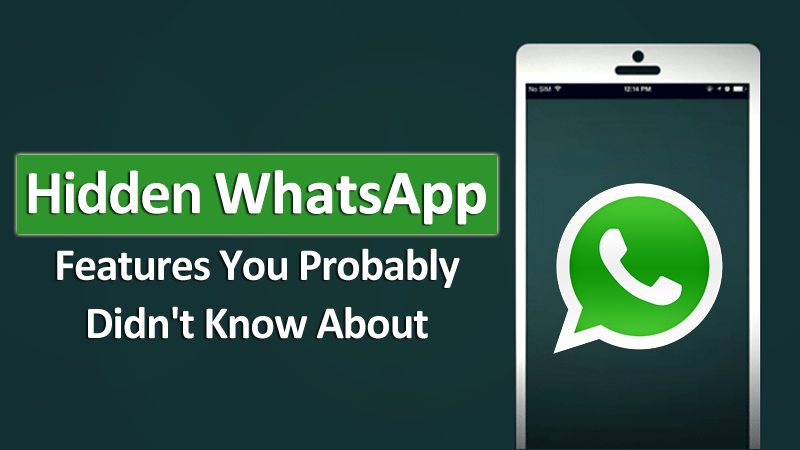

Cool WhatsApp Hidden Features
If you are a WhatsApp user, you might want to learn some of the WhatsApp secret tricks to get the most out of this popular instant messaging app. Here we cover some of the WhatsApp hidden features that you should try out.
WhatsApp quickly grew to become one of the most welcomed instant messaging apps in the world. It is highly likely that you use this app to communicate with your friends and family. If you do, it would be useful for you to learn some WhatsApp tricks that you do not already know about.
WhatsApp actually has several features that many users are yet to uncover. What are the hidden features of WhatsApp? Get the following tips and enjoy WhatsApp more.
You May Need: How to Restore Deleted WhatsApp Messages without Backup [Both Android and iOS] >
1. Format the text to add some verve to your messages
WhatsApp lets you bold, italicize or add strikethrough to text on the fly. To do so, you’ll need to add a couple of special characters before and after the text you want to format.
To bold text in WhatsApp, use an asterisk (*bold*); italicize text with an underscore (_italics_); create strikethrough text with tildes (~strikethrough~).
2. Make your messages disappear
WhatsApp is currently rolling out a new feature that allows you to turn on disappearing messages for specific conversations. When it’s enabled, all of your messages will disappear from a chat after seven days.
Turn on Disappearing Messages by tapping on the contact or chat’s name at the top of your screen. Select Disappearing Messages from the list of options and then tap On.
Keep in mind that any images you send or receive are automatically saved to your or the recipient’s phone, so while the message with the photo will disappear, the actual image may still be saved.
3. Star a message so it’s easy to find later
Starring a message creates a convenient way to go back to a meaningful message, phone number, address or article link a friend sent you. Long-press on the message, then tap on the Star icon. A small star icon will be placed next to the message so you can easily identify it when scrolling through your conversation.
4. Clear out storage, and see who you talk to the most
Curious about who your BFF is on WhatsApp? It’s easy to find out.
On your iPhone or Android phone, go to Settings > Storage and Data > Manage Storage. A list of contacts will populate, in order of who is using the most storage on your phone. Tap on each contact to view more detailed stats, such as the number of messages exchanged, images and GIFs.
The new-look storage section of WhatsApp makes it easier to get rid of large files taking up space on your phone, as well as giving you a way to see who you chat with the most.
5. View message details
Ever wonder what time a message was delivered or read? Swipe to the left on a message you sent to view those stats on your iPhone. Android users can long-press on a message, then tap on the menu button followed by Info.
6. Mute a conversation
When heading into a movie or meeting, use WhatsApp’s mute feature to silence a chatty group conversation or a friend who doesn’t get the hint that you’re busy.
Android users can long-press on a chat, then tap on the crossed-out speaker icon at the top of the screen. iPhone users can swipe to the left across a conversation, then tap the three-dot button followed by Mute.
You can choose to mute for 8 hours, one week or always.
whatsapp-3
Control your privacy and export conversations.
Jason Cipriani/CNET
7. Hide your last seen status
Sometimes it’s too much pressure knowing that people can see when you were last online and it makes you feel like you have to reply to pending messages.
Don’t want friends or random contacts to know your “Last Seen” time? Open Settings > Account > Privacy > Last Seen.
Then pick from Everyone, My Contacts or Nobody.
8. Disable read receipts
Going one step further, you can disable read receipts in WhatsApp. This will prevent fellow users from knowing you have read a message.
Open Settings > Account > Privacy and uncheck the box or slide the switch next to Read Receipts to the Off position.
Note: Turning this feature off will also prevent you from seeing when a friend has read your message. Group Chats will still use read receipts, however.
9. Don’t save photos, videos by default
If you’d rather not have WhatsApp saving every photo and video you receive to your camera roll, taking up space and cluttering up your own photos, disable autosave.
On an iPhone, open Settings > Chats and turn off Save to Camera Roll. On Android, go to open Settings> Chats and turn off Media Visibility.
whatsapp-stickers
WhatsApp has stickers you can share, too.
César Salza/CNET en Español
10. Use WhatsApp on a computer
Sitting down at your computer and using a full keyboard and mouse is a much better experience when you’re juggling many different conversations or in a long talk with an old friend. And thanks to WhatsApp’s web version, PC or Mac apps, you can do just that with very little effort.
We walk you through the entire process, which takes 3 minutes at most.
11. Receive custom notifications
Instead of having the same alert sound for every incoming message, you can set custom alerts for individual contacts. Doing so will make it easier to know who messaged you without looking at your phone.
Android users should tap on the Menu icon when viewing a chat thread, followed by View Contact > Custom Notifications, check the box and then finish setting it up.
For those using WhatsApp on an iPhone, tap on the contact’s name when viewing a chat thread, then Custom Tone.
12. Export a conversation
You can export a conversation should you need to save it. When viewing a conversation, Android users need to tap on the Menu button followed by More > Export Chat.
On an iPhone, the process involves viewing a chat thread, tapping on the contact name at the top of the screen, then scrolling to the bottom of the Contact Info page and selecting Export Chat.
Both devices give you the option to export with or without media attached.
WhatsApp is a popular chat app, but if you’re looking for something else to use, we have a few options for you. iPhone owners can always take advantage of iMessage, which has many of the same features as WhatsApp. Android owners have seen the Messages app receive some meaningful updates over the years, as well.
Tip 1. How to Change the WhatsApp Text Color
By default, WhatsApp does not allow you to change the color of the text in your chats. However, you can do that using a third-party app from the Google Play Store. So, one of the WhatsApp text tricks is that you can change the formatting of the text that you use in your chats.
Step 1. Grab a free app like Blue Words that allows you to change the text color.
Step 2. Once you have installed and launched the app, select the formatting you would like to use.
Step 3. Then, all you need to do is paste your text in your WhatsApp conversation and your text will use your chosen color.
That little WhatsApp text trick will make your text stand out.
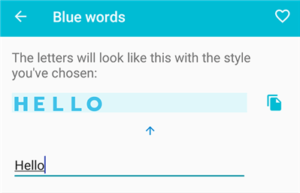
Colorize WhatsApp Text
Colorize WhatsApp Text
Tip 2. How to Underline Text in WhatsApp
WhatsApp lets you format your text in many different ways but you are yet not allowed to underline your text. If you really need to do this, you can use the Blue Words app from the Google Play Store. This free app also can let you add an underline to your WhatsApp chats.
Step 1. After launching it on your phone, choose the Underlined words option and type your text on the following screen.
Step 2. Copy your text from the app and paste it into your WhatsApp chat.
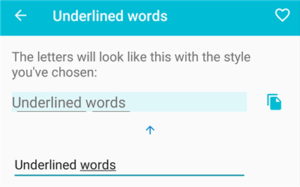
Underline WhatsApp Text
Underline WhatsApp Text
Your text should appear with an underline in your chat.
Tip 3. How to Pin a Chat to the Top of the Screen
If you have certain chats in WhatsApp that are extremely important to you, you can actually pin those chats to the top of your chats list. This way, when you open WhatsApp, you will see your pinned chats first even if the other chats have received a message after you pinned your chat.
To pin a WhatsApp chat:
Step 1. Open WhatsApp and find the chat you want to pin to the top of your screen.
Step 2. Tap and hold on the chat.
Step 3. Tap the pin icon in the top icons bar. Your chat will stick to the top bar.
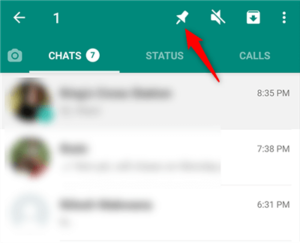
Pin A WhatsApp Chat
Pin A WhatsApp Chat
Note: you can unpin a pinned chat just like how you pinned it in the first place.
Tip 4. Check the Data Usage for Each WhatsApp Contact
This is one of the several secret WhatsApp tricks where you can actually find out how much data you’ve used in each WhatsApp chat that you have performed on your phone. This should give you an idea as to who you are most communicating with and sharing data.
To access these statistics on your phone:
Step 1. Open WhatsApp and tap the three dots in the top-right corner, and choose Settings.
Step 2. Tap Storage and data on the resulting screen.
Step 3. Select Manage storage from the list.
Step 4. You will see a list of your chats along with the data usage for each of these chats.
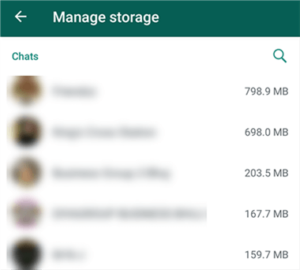
Data Usage for Each Chat
Data Usage for Each Chat
Tip 5. How to Hide Your Chats
As of this writing, WhatsApp does not have an official option to hide your chats. However, there is a WhatsApp feature that you can use to hide your chat from being shown on the main app screen. After enabling this feature, it’s difficult for someone to see secret conversations. This feature is the archive one that makes your selected chat conversations invisible:
Step 1. Access WhatsApp and find the chat you want to hide.
Step 2. Tap and hold on your selected chat.
Step 3. Tap the Archive icon in the top bar.
Your chats then get hidden and no longer appear on the main screen but they are still searchable.
Tip 6. How to Send a Group Message but Without Creating a Group
Most users believe that you need to create a group in order to send a message to bulk contacts. However, this is not the case with WhatsApp. In this instant messaging app, you can use a built-in feature to each of your selected contacts without actually making a group. This is possible using the Broadcast feature in WhatsApp.
First, meet the following minimum requirements:
Your phone number must be saved in your recipient’s phone.
You can only include up to 256 people in a Broadcast list.
Steps to Send WhatsApp to Multiple Contacts:
Step 1. Launch WhatsApp on your phone, tap the three-dots in the top-right corner, and select New broadcast.
Step 2. Choose the people you want to send your message to.
Step 3. You can then type and send your message.
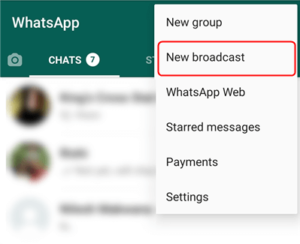
Start a New WhatsApp Broadcast
Start a New WhatsApp Broadcast
Note: make sure you do not use this to spam people.
Tip 7. How to Save Mobile Data in WhatsApp
If your mobile data plan is restricted and limited, you will probably need to free up phone storage and want WhatsApp to use as less data as possible. In this case, you can actually stop WhatsApp from automatically downloading media content that you receive in your chats. This will significantly lower down the data usage on your phone if you receive too many messages with media.
To enable this option:
Step 1. Open WhatsApp, tap the three dots in the top-right, and select Settings.
Step 2. Tap Storage and data on the following screen.
Step 3. Select the When using mobile data option.
Step 4. Untick all options on your screen and tap OK.
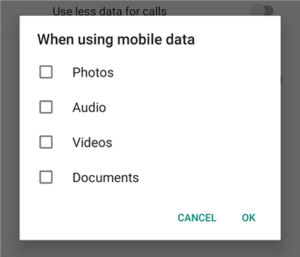
Disable Media Download on Mobile Data
Disable Media Download on Mobile Data
You now need to manually download media content from your chats.
Note: if you use WiFi, you need to configure this option for WiFi separately.
Tip 8. How to Mark Important Messages
If you have long conversations with someone, finding important messages becomes difficult as you need to keep scrolling up. If you find this too much of a hassle for you, you can actually mark the important messages in your chats. This way, you can quickly access these messages when you need at a later time.
Step 1. Launch WhatsApp and access the conversation where your important messages are located.
Step 2. Find the message that you want to mark as important.
Step 3. Tap and hold on the message and then tap the star icon at the top. Your message will be marked as important.
Step 4. To access all your marked messages, open your WhatsApp chat, tap the person name at the top, and select Starred messages.




